Personal Users - How to customise QR codes and Paylinks using the BOPP app?
Step 1. Customise your request by clicking the icon in the bottom left 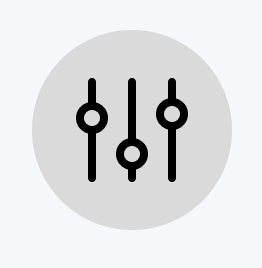 .
.
This will enable you to add a reference, decide when the Paylink expires and decide who sets the payment amount.
Step 2. Once you have defined these settings you can apply them to this request only or click 'Save as default settings' to apply them to future pay requests.
Step 3. Add a reference by clicking on Payment Reference
This might be an invoice number.
Step 4. Setting the 'Valid Until' setting
If you have more than one person using this link to pay, you need to set it to 'Never expires'.
If the payment is a one-off, the Paylink can expire once paid.
Step 5. Decide who sets the amount
Choose to set the payment amount or let the payer decide.
You might choose this option if you're collecting charity donations or voluntary contributions.
Step 6. Creating the pay request
Once you have added the amount and updated the settings, click on Request.
Step 7. Sharing the QR code
Once you click Request this will create a QR code which can be scanned by a mobile phone camera. You can Click 'Save QR code' and it will open your phone sharing function and you can share or save it.
Step 8. Creating a Paylink
To create and send a secure Paylink, click 'Share Paylink' button. This will open the sharing function on your phone.
Step 9. Send a Paylink
Select how you want to share the link i.e. email, WhatsApp or SMS. This will then open the Paylink and accompanying message in the channel you have selected and just add the details of the person or people you want to send it to.
Step 10. On the Activity Screen, which is accessible from the Menu button on the top right of the home screen, you can see the list of payments sent and received.
How do I send someone a paylink? / How do payments with paylinks work?